|
Création d'un "projet de transfert"
Ou, comment expliquer à ftp-uploader ce que nous attendons de lui. Commencez par ouvrir le mode "création de projets" 2
|

Après avoir ouvert
ftp-uploader vous cliquez sur le repère 1 puis sur le 2,
vous allez avoir l'écran à droite.
Cliquez en 3
pour donner un nom au projet. Vous allez le saisir dans la fenêtre ci dessous en
4 que vous retrouvez en 4bis.

|
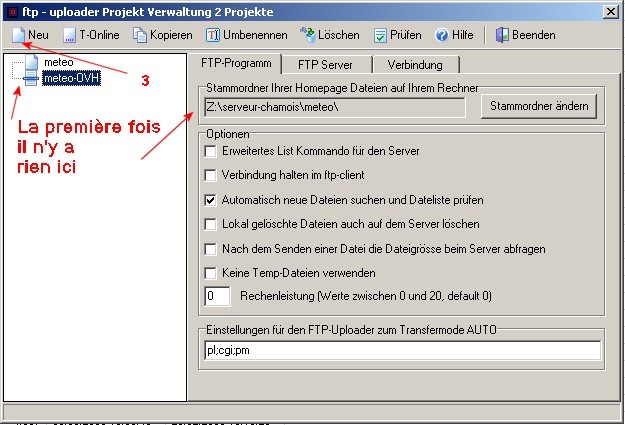
|
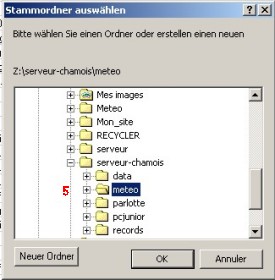
En 5 vous allez indiquer le répertoire où ftp-uploader devra prendre les fichiers à
transférer sur votre site internet. Vous pourrez toujours modifier cette information qui apparaît en
6 en cliquant sur le bouton 8.
|
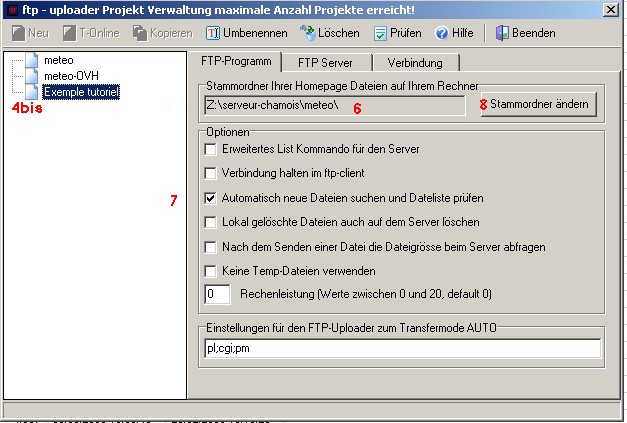
|
|
Cochez la case en
7. Cela veut à peu prés dire que ftp-uploader va transférer sur le site internet
une première fois du répertoire désigné en 5-6 (modifiable en 8) tous les fichiers
puis n'effectuera plus que le transfert vers le site internet que des nouveaux fichiers ou de ceux ayant été modifiés depuis
le précédent transfert.
|
|
Vous allez maintenant inscrire les paramètres de votre site internet, cliquez sur le volet: "FTP server" en 1
A partir de
du projet que vous venez de créer, repère 0. Pour cette démo j'ai repris mon projet déjà rempli (meteo-OVH)
|
|
1-Vous avez fait un clic sur ce volet, sur le projet 0.
2-Vous choisissez ce paramètre ou s'il y a problème: "Direkt".
3-Ici le nom de votre site. J'ai mis mon nom de domaine. Sinon j'aurais inscrit: perso-ftp.wanadoo.fr
par exemple.
4-La mon identifiant que m'a donné le FAI où j'ai créé mon site.
5-Ici le mot de passe correspondant à l'identifiant.
6-J'ai créé un répertoires pour ranger mes données météo.
Je l'indique à ftp-uploader. "www" est mis d'office sur certain site
(on vous le dit à la création) J'ai créé le répertoire meteo (jamais d'accents sur internet pour les nom de fichiers ou de répertoire).
|
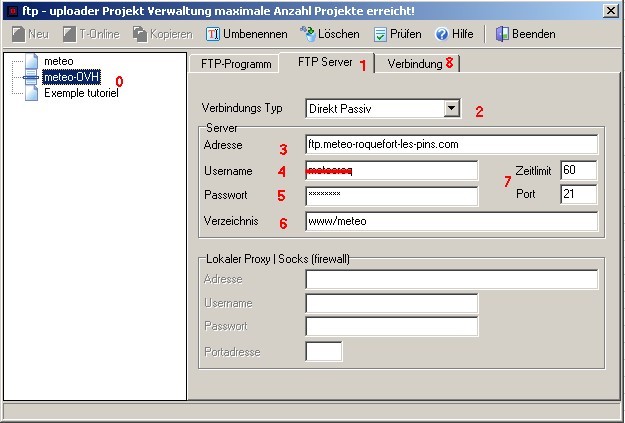
|
|
7-Ces valeurs sont mises par défaut, les laisser. Pour mémoire: Zeitlimit=60, Port=21
8-Passez au volet suivant en cliquant sur "Verbindung" (mon dico traduit: relation, réseau probablement?) .
|
|
Vous allez maintenant indiquer si vous accédez à internet par un réseau local ou par un modem.
|
|
1-Vous avez coché sur ce volet.
2-J'ai un réseau local (modem-routeur WiFi genre Livebox) donc je coche là. Si vous avez un modem vous devrez
cocher en 3, comme le programme est "intelligent", chez moi il ne me laisse pas le choix et refuse que
je décoche 2 au profit de 3.
4-Ici le nom de FAI. Vous reprenez la configuration de votre modem ADSL (ou RTC!).
5-La l'identifiant que vous a donné votre FAI.
6-Ici le mot de passe correspondant à l'identifiant.
7-Pour finir vous cochez ici Traduction : "Sortir".
|
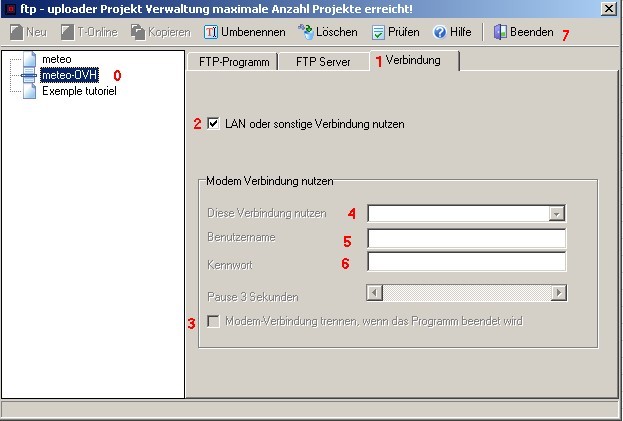
|
|
Vous allez maintenant indiquer comment doit fonctionner FTP-uploader..
|

|
1 - Vous reprenez le menu "Projekte"
2 - Puis le sous menu: "planifier les transferts" (Projekt Zeit-Planer...).
|
|
1-Vous cochez: "Traitement automatique des projets", celui coché en 2.
Vous en déduirez très justement que FTP-uploader peut, si vous le souhaitez, en chaîner plusieurs projets.
2-Donc ici vous mettez un coche en face du projet dont vous voulez une exécution automatique.
3-Avec la barre de défilement vous affichez cette formule: "Traitement unique, quittez le programme"
4-Cocher ici :"Toujours rechercher les nouveaux fichiers quelque soit l'état de projet".
5-Cochez ici pour faire apparaître la petite fenêtre ci dessous à la fermeture de ftp-uploader.
|
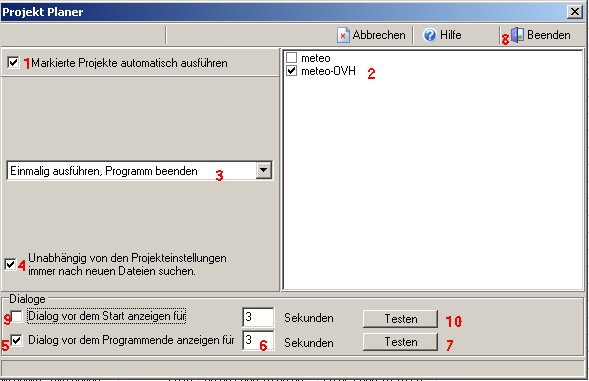
|

|
|
|
- 7-Avec ce bouton vous pouvez tester si le nombre de secondes choisi vous convient.
- 9-Une coche ici vous fait apparaître la même petit fenêtre annonçant l'ouverture de ftp-uploader
(moins utile à mon avis).
- 10- Bouton teste pour cette fonction.
- 8-Pour finir vous cochez ici Traduction : "Sortir".
- 11-Bouton pour interrompre l'arrêt de ftp-uploader."Ne pas fermer le programme".
- 12-Temps qu'il vous reste pour cliquer sur le bouton. 11.
|