|
Principaux réglages pour le menu "Contrôle".
Au programme les
volets: Contrôle, Réglage-transfert,
Options de transfert, Contrôle-langue,
autres volets,
Allons dans le menu de WsWin32
et commençons par cliquer sur Contrôle
|
1- Là c'est pour accéder à la suite du programme que nous verrons dans les volets suivants!
2- Vous avez la possibilité dans WsWin32 de créer et mémoriser trois affichages. Ceci est bien pratique
lorsque l'on a beaucoup de sondes
3- Vous cliquez ici pour appeler un affichage que vous avez mis en mémoire.
4- Vous cliquez ici pour mettre en mémoire un affichage que vous venez de définir
(sondes, couleurs, échelles,....)
5- Vous cliquez ici pour lancer une exécution du FTP, si vous en avez défini un, ce que nous verrons
un peu plus loin.
Retour début
|
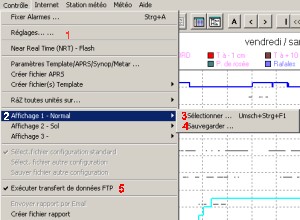
|
|
Nous avons choisi dans le sous menu contrôle
l'option réglage, voyons pour commencer la volet Transfert
|
1- Cochez ici sinon rien de ce que nous décrirons ensuite ne se fera!
2- Si vous souhaitez transférer automatiquement vos fichiers météo sur votre site internet,
il vous faut cocher ici pour que les mises à jour faites, WsWin32 lance votre FTP. Nota il est prévu que WsWin32 possède un FTp interne
mais cette option n'est toujours pas réalisée.
3- Là vous indiquez, en faisant une recherche avec le bouton au bout de la ligne, le chemin
où se trouve votre FTP (généralement FTP-uploader 1.4), mais il y en a d'autres. En dessous vous mettez les options éventuelles pour
votre FTP (il n'y en a pas pour FTP-uploader 1.4).
4- Si vous souhaitez que le transfert des fichiers météo sur votre site internet se fasse
entre telle et telle heure, par exemple de 8h à 23h, vous l'indiquez ici
5- Si vous voulez que vos transferts se fassent sur l'ensemble de la journée, vous cochez ici.
bien entendu les paramètres rentrés au point 4 et au point 6 ne seront plus pris en compte
|
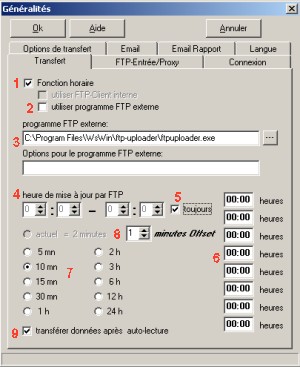
|
|
6- Si vous voulez des mises à jours à des heures bien précises, vous les programmez ici.
Bien entendu pour que ce soit pris en compte il ne faut pas de coche sur le point 5
7- Vous choisissez ici la fréquence de lancement de la procédure "fonction-horaire".
Il faut que la fréquence choisie soit égale ou plus grande que celle de mise à jour des données, sinon cela n'a pas de sens!
8- Offset à rajouter. Ainsi si vous mettez 2 minutes avec une fréquence de 10 minutes pour
les mises à jour le lancement du FTP se fera à 0h02, 0h12, 0h22, 0h32, etc, et de toutes façon après la fin des opérations de mise
à jour. Si la mise à jour demande 3 minutes, par exemple, votre FTP ne sera lancé que 3 minutes après même avec un offset de 2 minutes
Retour début
|
|
Poursuivons avec le volet options de transfert
Notez que pour une utilisation normale de WsWin32
vous pouvez ne rien cocher sur cette page (Utilisation normale= WsWin32 qui fonctionne en mode automatique avec lancement de ftp-uploader 1.4 toutes les 10 minutes par exemple).
Si vous voulez des "template" il faudra cocher -1- et les templates correspondants.
Toutes les options cochez dans le menu "Réglage/Internet/commun" sont prioritaires sur ce menu. Enfin ce menu ne sert que pour "la grande mise à jour" qui
a lieu automatiquement juste après minuit ou au premier démarrage du micro après minuit. En clair je ne vois pas trop l'utilité de cet écran!?
|
1- Cocher pour n'effectuer le transfert qu'après une mise à jour des fichiers Internet ("Grande
mise à jour après minuit"). Obligatoire si vous voulez effectuer les choix suivants
2- Idem pour la lecture des données. Dans les deux cas, bien évidement, si ces opérations ne
viennent pas d'être faites. Éventuellement cochez si vous ne voulez pas de graphiques "aktuell.gif"
3- Pour les cases 4 à huit les choix effectué dans le menu "Internet/commun" sont prioritaires
4-6-7-8- Il suffit de lire!
5- Pour ceux qui travaille avec une station non reliée directement WsWin32, le reste j'aimerai
que l'on me l'explique!
9- Création du fichier son (la météo parlée) avant l'appel du FTP.
Retour début
|
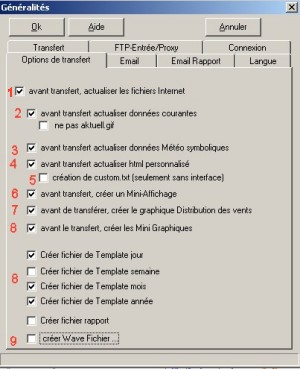
|
|
Pour finir le volet contrôle-langue
Cet écran est utile seulement pour la version avec
gestion du son de WsWin32. Si vous utilisez la version WsWin32ns passez votre chemin!.
Pour que la version avec son de WsWin32 fonctionne (tout simplement puisse démarrer) il faut impérativement que vous ayez le fichier
"lame_enc.dll" dans le répertoire de WsWin32. Il vous faut également le moteur synthétique SAPI4 (dans windows), les programme agtx040c.exe et lhttsfrf.exe
à aller chercher sur le site de Microsoft ou (si vous avez acquit la licence) sur le site de Werner Krenn
ici. Il vous faudra également créer le
fichier texte qui sera "lu" par la voix de synthèse: le fichier speech.txt. Ceci sort du cadre de ce didacticiel de démarrage.
|
1- Choisissez le type de voix synthétique (homme-femme)
2- Si votre programme de voix synthétique ne sait pas "lire" les valeurs négatives cochez ici.
3- Cocher si vous souhaitez entendre sur votre PC la diffusion de la météo parlée. Cette
diffusion aura lieu dans l'intervalle programmé ici toutes les heures. Si vous souhaitez utiliser un fichier vocal différent cochez
la case speech1.txt et réalisez ce fichier comme celui (speech.txt) utilisé pour internet
4- cochez ici pour activer la réalisation du fichier son (Wave) à partir du fichier texte (speech.txt)
5- Indiquez ici le chemin du répertoire où vous souhaitez que WsWin32 place le fichier speech.wav.
Attention ce répertoire (qui par défaut est celui de WsWin32) ne doit pas être celui de vos fichiers Internet
6- Cochez ici pour que WsWin32 code un fichier speech.mp3 qui sera, lui, placé dans le répertoire de
vos fichiers internet. Le fichier "mp3" est 10 fois plus petit que le fichier "wave".
|
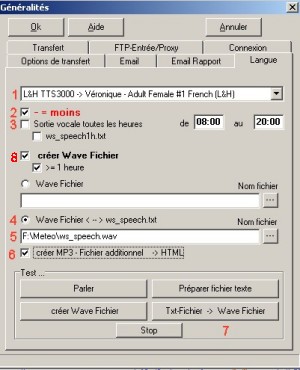
|
|
7- Ici vous avez des boutons pour écouter vos oeuvres!
8- Cochez pour que WsWin32 démarre le processus, c'est à dire lise le fichier speech.txt
pour crée le fichier speech.wav. Si vous souhaitez que cette action (qui consomme beaucoup de temps CPU) ne se fasse que
toutes les heures cochez également.
Retour début
|
|
Si vous suivez vous avez remarqué d'autres volets sur le menu Contrôle:
Email- Vous pouvez vous faire envoyer des courriels par WsWin32. Ceci dépasse mon propos
d'une prise en main de ce logiciel. Donc rien à cocher ici.
Email-rapport- Pour définir le contenu et les heures d'envoi des courriel. Sans objet ici,
rien à inscrire.
Connexion- Comme la version actuelle de WsWin32 ne comporte pas de FTP et que vous n'envoyez pas
de courriel vous n'avez rien à faire sur ce volet.
FTP-entrée/proxy- Pour exactement les mêmes raisons vous n'avez rien à inscrire sur ce volet.
Retour début
|